استفاده از ایمیل در ویندوز 10 :
امروز می خواهیم استفاده از ایمیل در ویندوز 10 را به علاقه مندان محبوب ترین سیستم عامل جهان آموزش دهیم.
یکی از راه های دریافت، ارسال و پاسخ به ایمیل هایتان استفاده از برنامه ایمیل پیشفرض مایکروسافت است که تقریبا شما را از مرورگر و یا برنامه های جانبی ایمیل بی نیاز کرده است. در ادامه با فرازگر همراه باشید.
۱ – اضافه کردن ایمیل :
اولین باری که برنامه ایمیل ویندوز ۱۰ را باز کنید از شما تقاضای افزودن اکانت ایمیل را می کند. گزینه افزودن اکانت (Add Account) را بزنید. از گزینه های موجود مانند یاهو میل یا جیمیل گزینه مورد نظر را انتخاب کنید و اگر اکانت مورد نظر شما در این لیست نیست گزینه دیگر اکانت ها را بزنید و POP و IMAP اکانت خود را وارد کنید.
۲ – اضافه کردن اکانت های دیگر :
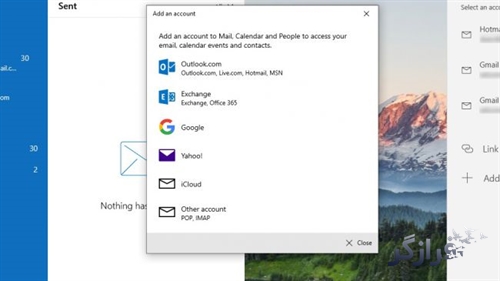
از جایی که معمولا کاربران بیشتر از یک اکانت ایمیل دارند، مایکروسافت امکان افزودن چند اکانت را در برنامه خود گنجانده است. شما می توانید با زدن دکمه اکانت (Accounts) در سمت چپ برنامه، اکانت های دیگر خود را اضافه کنید.
۳ – لینک کردن صندوق های ورودی :
برنامه ایمیل به صورت پیشفرض اکانت ها را از هم جدا نگه می دارد اما شما می توانید صندوق های ورودی آن ها را به هم لینک کنید. برای این کار روی Account link در سمت چپ تصویر کلیک کرده و Link inboxes را بزنید. سپس اکانت هایی که می خواهید به هم لینک کنید را انتخاب کرده و برای صندوق ورودی مشترکشان یک اسم انتخاب کنید و در نهایت دکمه دخیره (Save) را بزنید.
۴ – تغییر تنظیمات همگام سازی صندوق پستی :
روی گزینه Account در سمت چپ کلیک کرده و یک اکانت را انتخاب کنید. سپس Change mailbox sync settings را انتخاب کرده و از منو کشویی آن بازه زمانی چک کردن ایمیل توسط برنامه را تغییر دهید. در نظر داشته باشید با تنظیم گزینه بالا شما به برنامه دستور می دهید که هر چند وقت یکبار چک کن که ایمیل تازه ای برای من آمده یا خیر. شما همچنین می توانید تقویم و دفترچه تلفن خود را با ایمیل خود همگام کنید.
۵ – نمایش یا پنهان سازی نوار ناوبری :
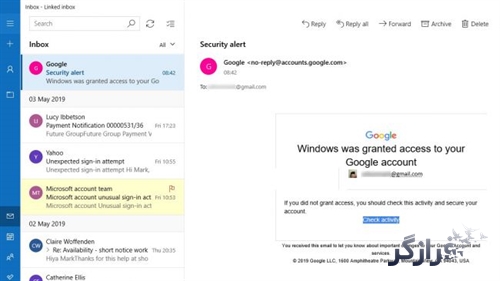
اگر از چند اکانت استفاده می کنید نوار ناوبری سمت چپ کمک خوبی برای شما می شود. با کلیک روی آیکون ۳ خط سمت چپ می توانید این نوار را مخفی کنید.
۶ – ارسال ، دریافت و پاسخ به ایمیل :
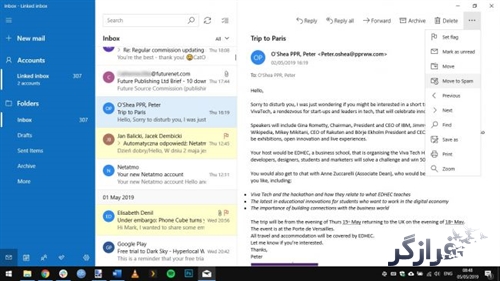
با زدن دکمه New mail در سمت چپ به سادگی اقدام به ارسال ایمیل کنید. برای دیدن ایمیل های دریافتی ابتدا روی صندوق ورودی اکانت مورد نظر کلیک کرده و سپس روی ایمیل خوانده نشده در سمت راست کلیک کنید. پس از باز کردن ایمیل در بالای آن دکمه Reply یا پاسخ قابل مشاهده است که می توانید برای پاسخ به ایمیل از آن استفاده کنید.
۷ – باز کردن چندین پیام :
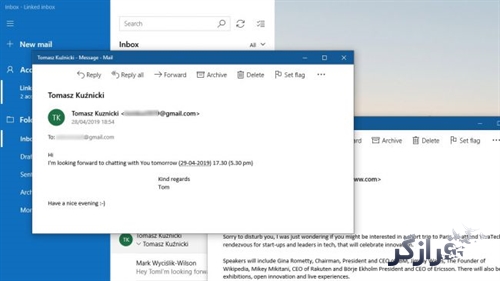
شاید مواقعی پیش آید که بخواهید دو ایمیل را در کنار هم باز کنید ولی پنل مشاهده ایمیل بصورت پیشفرض فقط یک ایمیل را نشان دهد، برای این کار روی یکی از ایمیل های موردنطر راست کلیک کنید و گزینه Open message in new window را بزنید. برای ایمیل دوم هم همین کار را انجام دهید و خواهید دید که دو ایمیل در کنار هم نمایش داده می شود.
۸ – اقدامات سریع ایمیل :
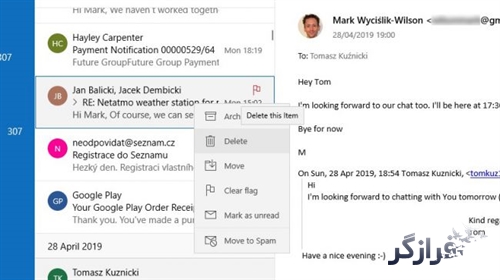
برای بعضی از تصمیمات نیازی نیست حتما ایمیل را باز کنید و اگر موس خود را روی ایمیل بیاورید خواهید دید که سه آیکون به نمایش در می آید. از این گزینه ها برای آرشیو، حذف، و نشانه گذاری کردن ایمیل مورد نظرتان می توانید استفاده کنید.
۹ – پوشه های مورد علاقه :
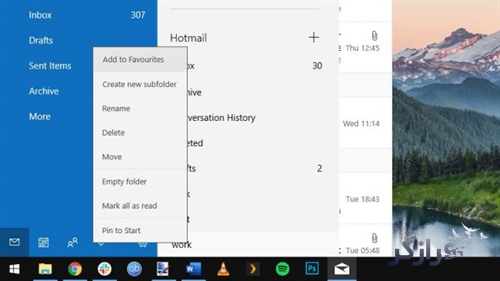
برای سازماندهی ایمیل های خود از پوشه بندی استفاده کنید. این برنامه بصورت پیشفرض چند پوشه برای شما ایجاد کرده است ولی شما می توانید تعداد آن ها را بیشتر کنید. روی گزینه Folders در سمت چپ تصویر کلیک کرده و با انتخاب گزینه + و نوشتن نام آن یک پوشه بسازید سپس برای افزودن پوشه به علاقه مندی ها روی آن راست کلیک کرده و گزینه Add to Favourites را بزنید.
۱۰ – سایر تنظیمات ایمیل :
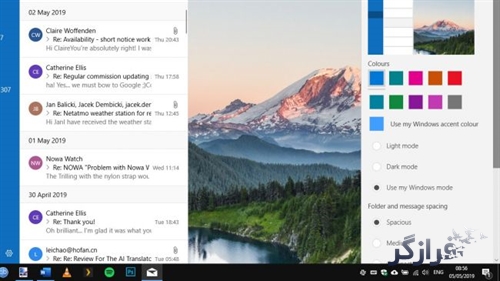
این برنامه تنظیمات دیگری نیز دارد که شاید برای شما جذاب باشد. با رفتن به قسمت Settings > Personalisation می توانید رنگ زمینه ایمیل، فونت و همچنین امضاء خود را تغییر دهید.
از اینکه فرازگر را در این مقاله همراهی کردید از شما سپاسگذاریم.

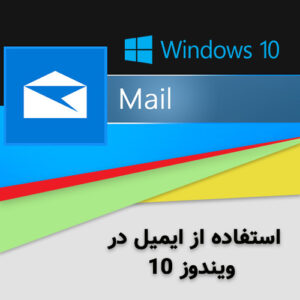
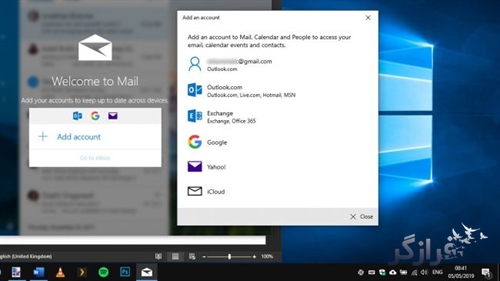
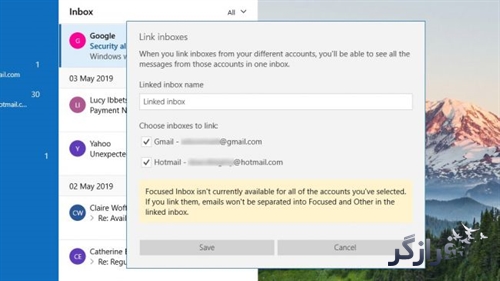
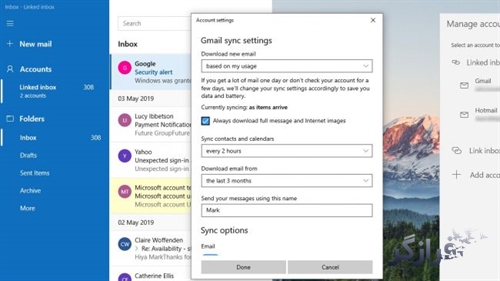
سلام من وقتی add account رو میزنم برنامه پیغامی با این مضمون میاره در صورتی که اینترنتم وصله و سرعت خوبی داره.
we cannot connect to the service you need right now. check your internet connection and try again later
میدونید دلیلش چیه؟
سلام
از فی*لتر شکن استفاده کنید.